
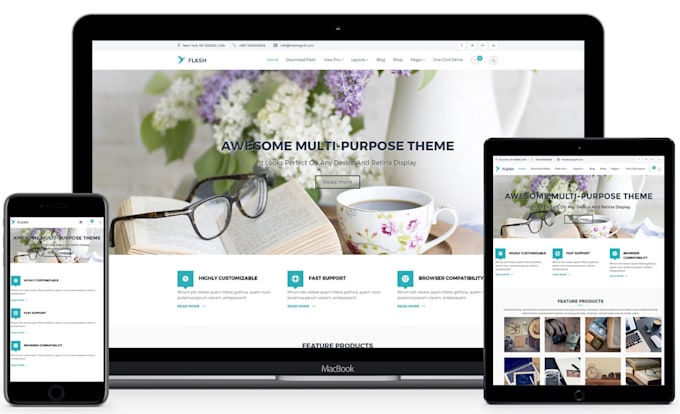
- Build a wordpress website how to#
- Build a wordpress website install#
- Build a wordpress website plus#
You can supply your information here, and it will automatically be added to specific key areas of your website’s theme, such as your Contact page. This is an optional portion of the wizard but is worth filling out. Step 4: Provide Essential Site Information and Complete Your Installation Once you’ve selected your content structure, you can click Next to move on to the Essentials panel.

Additionally, you’ll be able to decide whether your site will have a blog.Īnother feature in the Content wizard is an easy-to-use tool for checking how responsive your theme is on mobile screens. You can choose a Base, Five Page, or Kitchen Sink page set. Simply click on Change Content to view your options. You’ll be able to load common, pre-built content pages to your site. Next, the Content page covers several important aspects of building your website.
Build a wordpress website install#
To install a theme, mouse over your choice and click on Select. Here you’ll be able to view and choose from over 200 beautifully-designed site builder themes. Step 2: Choose a Designįrom the Inspirations wizard, you can select Let’s Get Started to view your theme choices. That means you can be up and running with your new website design in a matter of minutes. Inspirations will help you through three easy steps. Our site builder is powered by BoldGrid, which includes a collection of plugins, themes, and services designed to make building and managing WordPress websites easier. If this is the first time you’ve accessed your WordPress site with WP Website Builder installed, you’ll be presented with a setup wizard, Inspirations.
Build a wordpress website plus#
Alternatively, you can use the primary URL for your site plus /wp-login.php. You likely received an email with a link to the login page when you signed up for your hosting account. To access all the tools included with WP Website Builder, you can log in to your WordPress admin dashboard.
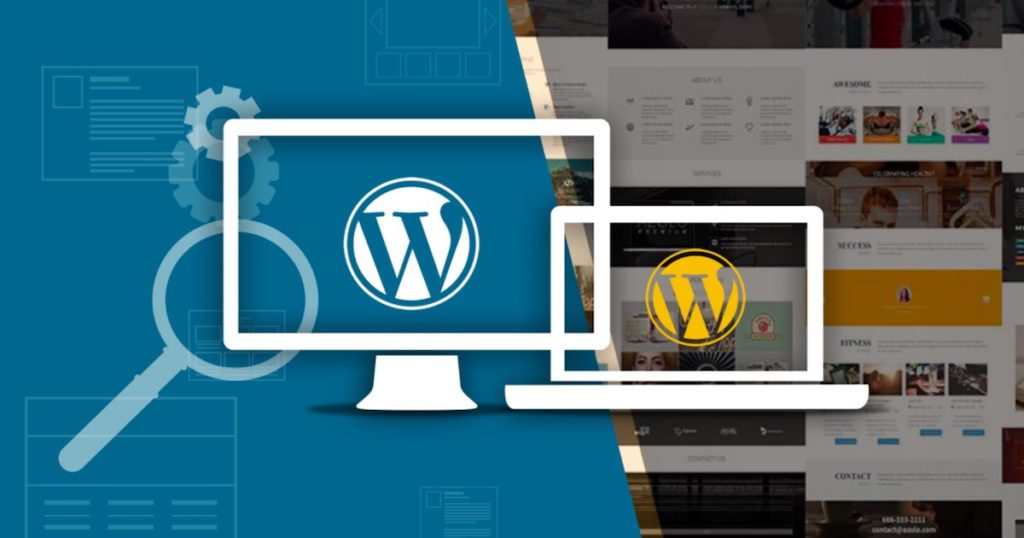
Launch Your Site Step 1: Access Your WordPress Dashboard Once you have your DreamHost account set up and WP Website Builder installed, you’re ready to start creating. Getting started with WP Website Builder is easy. Designing Your WordPress Website With WP Website Builder (In 6 Steps) If you’re already a DreamHost customer and don’t have WP Website Builder installed, you can visit the DreamHost panel and add it to a new or existing WordPress install. You can select the WP Website Builder option at checkout to get started.
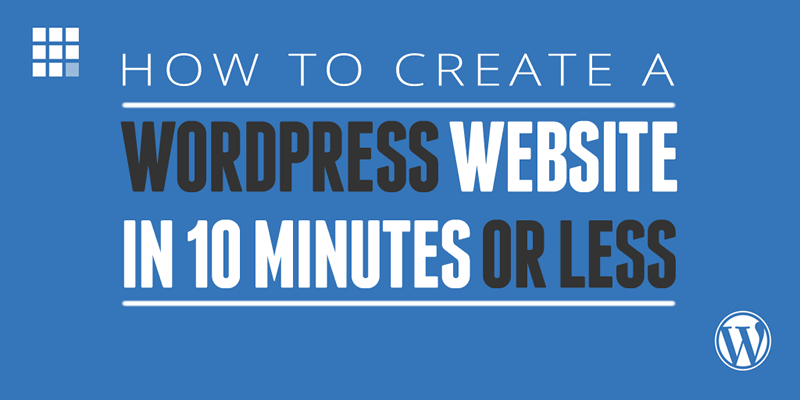
When you sign up for one of our web hosting plans, you’ll have the option to include WP Website Builder with your account. If you’re ready to start building, let’s dive right in! We’ll also tour the drag-and-drop tools and templates it offers.
Build a wordpress website how to#
In this article, we’ll walk through how to design your site using our WP Website Builder. With WordPress and WP Website Builder, you can have customizable and professional templates right at your fingertips. Fortunately, the dynamic designs you see on display don’t have to be just a pipe dream. You may have wondered how certain sites were built. Browsing websites online can be both inspiring and frustrating.


 0 kommentar(er)
0 kommentar(er)
